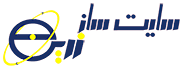
در ویدئوی قبل مراحل آپلود فایل و ایجاد لینک دانلود در هاست سی پنل آموزش داده شد. در این ویدئو نحوهی آپلود فایل و ایجاد لینک دانلود در هاست DirectAdmin و نحوهی قرار دادن لینک دانلود مستقیم فایل در سایت برای استفاده و دانلود توسط کابران آموزش داده میشود.
برای آپلود فایل ابتدا باید وارد هاست خود شوید. اطلاعات ورود به هاست قطعا توسط سایتهایی که هاست را به شما ارائه دادهاند در اختیارتان قرار گرفته است.
1- برای ورود به هاست دایرکت ادمین وارد آدرس زیر شوید:
yourdomainaddress:2222
سپس صفحهی login هاست دایرکت ادمین به شما نمایش داده میشود،نام کاربری و رمز ورود خود را وارد نمایید.
2- پس از ورود به مدیریت یا کنترل پنل هاست در منوی بالا گزینهای با نام فایل files را مشاهده میکنید. برای اینکه بتوانید به آپلود فایل خود بپردازید روی files کلیک کنید و وارد آن شوید. در این بخش فایلهایی را مشاهده میکنید که در root هاست شما قرار دارند. برای اینکه بخواهید فایلی را آپلود کنید و به آن دسترسی داشته باشید حتما باید آن را در پوشه یا شاخهی public_html آپلود نمایید تا بتوانید لینک دانلود آن را به دست آورید.
3- روی public_html کلیک نمایید و وارد آن شوید.
4- پس از ورود به بخش public_html، برای اینکه فایلها دستهبندی شوند و به راحتی بتوانید از آنها استفاده کنید باید یک folder جدید ایجاد کنید. در قسمت سمت چپ و پایین صفحه قسمتی با عنوان Create New Folder وجود دارد که برای مثال در این فیلم فولدری با عنوان files ایجاد کردیم.
5- پس از ایجاد پوشهی files روی آن کلیک کرده و وارد آن شوید. برای اینکه بتوانید فایلی را در داخل folder یا پوشهی ایجاد شده آپلود کنید، در قسمت پایین صفحه گزینهای با عنوان Upload files to current directory وجود دارد، روی این گزینه کلیک نمایید سپس وارد صفحهای میشوید که به راحتی میتوانید از داخل کامپیوتر خود فایلهایی را در داخل هاست آپلود کنید و لینک آن را به دست آورید.
6- همانطور که میدانید فایلها میتوانند پسوندهای مختلفی داشته باشند. برای مثال اگر میخواهید عکس آپلود نمایید میتوانید از پسوند png یا jpg که در عرصهی وب رایجتر است، استفاده کنید. در رابطه با فایلهای فشرده یا zip شده، دو نوع رایج که استفادهی بیشتری دارند فایلهایی با پسوند rar. و zip. هستند که پیشنهاد میشود حتما از پسوند zip. استفاده نمایید. چون پسوند zip. به راحتی توسط سرورها پشتیبانی میشود و کاربران به راحتی میتوانند به دانلود فایلهای شما بپردازند. ما دو فایل از نوع zip. و تصویر داریم که هر دو را تک تک انتخاب میکنیم. سپس باید روی گزینهی Upload Files کلیک نمایید. اگر آپلود فایلها موفقیت آمیز باشند این فایلها در پوشهی files قابل مشاهده خواهند بود.
برای این منظور کافیست اسم فایلی که میخواهید لینک دانلود آن را در اختیار کاربران قرار دهید، کپی نمایید و یک newtab ایجاد کنید و پس از آن در tab باز شده در نوار آدرس ابتدا نام دامنهی خود را وارد نمایید سپس یک علامت / وارد نمایید. در این قسمت توجه نمایید نام دامنه نقش پوشهی public_html را دارد که پس آن یک / وارد کردید. اگر خاطرتان باشد پس از ورود به پوشهی public_html یک پوشهی دیگر با عنوان files ایجاد کردیم. حالا پس از /yourdomain.ir باید files را وارد نمایید و پس از آن یک علامت / و سپس نام فایل یا تصویری که آپلود کردهاید را وارد نمایید.(پوشه files پوشهای است که تمامی فایلهای آپلودی شما در آن قرار میگیرند. این فایلها انواع مختلف zip. , pdf, png,… هستند)
پس دستور نهایی که در tab باز شده باید وارد نمایید به صورت :
نام فایل دانلودی/ نام پوشهای که فایلهای دانلودی در داخل آن قرار گرفتهاند/ نام دامنه
yourdomain.ir/files/files.zip
در صورتی که کلید enter را فشار دهید تصویر یا هر فایل آپلود شده دیگر با آدرسی که وارد کردهاید قابل نمایش است. توجه نمایید هر فایلی(ویدئو، تصویر، pdf و …) که برای دانلود کاربران در هاست آپلود میکنید حتما باید به صورت zip. آن را آپلود نمایید. به عنوان مثال (طبق ویدئو) ما فایلی با عنوان files.zip را آپلود کردهایم و در انتهای آدرس بالا وارد کردیم. که پس از آن فایل قابل دانلود خواهد بود.
وارد مدیریت وردپرس خود شوید و از طریق منوی نوشتهها وارد همهی نوشتهها شوید. میتوانید از نوشتههای ایجاد شدهی قبلی استفاده کنید و یا اینکه یک نوشتهی جدید ایجاد کنید. برای مثال یک نوشتهی جدید ایجاد نمایید و عنوان آن را تست دانلود بنویسید. حالا اگر میخواهید فایل files.zip را به صورت لینک در نوشته قرار دهید تا کاربران آن را دانلود نمایند میتوانید متنی با عنوان ” دانلود فایل زیپ ” یا هر عنوان دلخواه دیگر وارد نمایید و سپس این متن را انتخاب کنید و روی گزینهی زنجیر یا لینک موجود در قسمت بالای نوشته کلیک کنید تا یک پاپ آپ به شما نمایش داده شود. در این قسمت باید آدرس فایل یا محل دانلود را وارد نمایید. برای مثال:
http://yourdomain.ir/files/files.zip
سپس روی افزودن پیوند کلیک نمایید، مشاهده میکنید که لینک دانلود با عنوان “دانلود فایل زیپ” یا هر متن دیگر به صورت زیر خط دار ایجاد میشود. میتوانید پیشنمایش را مشاهده نمایید و یا اینکه نوشته را منتشر نمایید و با کلیک روی قسمت پیشنمایش تغییرات میتوانید لینک دانلودی را مشاهده نمایید و با کلیک روی لینک، فایل آپلود شده قابل دانلود خواهد بود و کاربران میتوانند اقدام به دانلود فایلها نمایند.
امیداریم این آموزش مورد توجه و پسند شما واقع شده باشد. از همراهیتان سپاسگزاریم، در آموزشهای بعدی با سایت ساز زرین همراه باشید.
سلام ببینید من به عنوان مثال یک محصول رو آپلود کردم روی هاست دانلود اما مشکلی که هست وقتی لینک رو به ووکامرس میدم که کاربر بعد خرید بیاد و دانلود کنه اصلا لینک دانلودی وجود نداره چطوری این مشکل رو در ووکامرس حل کنم ؟ ممنون میشم راهنمایی کنید
سلام ممکن است لینک دانلود رو به صورت اشتباه ایجاد کرده باشید که میتونید از طریق آموزش زیر این مورد رو بررسی کنید : https://www.aparat.com/v/fPC36 در غیر اینصورت یکبار ووکامرس خود را بروزرسانی کنید باید مشکل رفع گردد. باتشکر