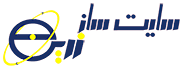
در این ویدئو قصد داریم نحوهی آپلود فایل و ایجاد لینک دانلود در هاست cPanel را به شما همراهان همیشگی سایت ساز زرین آموزش دهیم. در واقع میخواهیم لینک فایل مربوطه را در اختیار مشتریان و کاربران خود قرار دهیم تا بتوانند به دانلود آن بپردازند. با توجه به درخواستهای مکرر کاربران گرامی تصمیم گرفتیم این ویدئو آموزشی را تولید کنیم و در اختیار شما قرار دهیم.
برای آپلود فایل ابتدا باید وارد هاست خود شوید. هاست شما یکی از دو نوع cPanel یا DirectAdmin است. که در این ویدئو ، آموزش مربوط به cPanel در اختیار شما قرار میگیرد که در ویدئوهای بعدی آموزش مربوط به DirectAdmin نیز برایتان منتشر خواهد شد.
1- برای ورود به هاست خود باید نام کاربری و رمز ورود هاست را وارد نمایید. این اطلاعات از طرف میزبانی که هاست را از آن خریداری نمودهاید برای شما ارسال میشود. بنابراین با اطلاعاتی که در دست دارید وارد هاست شوید.
2- پس از ورود به هاست با پوشههای مختلفی روبرو میشوید. یک پوشه به نام FileManager وجود دارد. روی این پوشه کلیک نمایید. حالا فایلهایی را مشاهده مینمایید که امکان دارد دقیقا مشابه با فایلهای ما نباشند ولی قسمت public_html در تمامی هاستها وجود دارد روی این فایل کلیک میکنیم پس از کلیک فایلهایی را مشاهده میکنید که سایت با استفاده از آنها اجرا میشود.
3-اینک در داخل public_html هستید. برای اینکه فایلهای آپلودی شما به راحتی در اختیار کاربران قرار گیرند تا به دانلود بپردازند بهتر است دسته بندی داشته باشید. برای اینکه دستهبندی خوب باشد و فایلها پراکنده نباشند یک Folder جدید ایجاد کنید. روی گزینهی Folder موجود در منوی بالا کلیک نمایید. سپس در کادر نمایش داده شده باید نامی برای NewFolder خود انتخاب کنید. ما پوشه ای با نام files ایجاد کردیم.
4- پس از ایجاد شدن فولدر جدید به نام files روی آن کلیک کرده و وارد آن شوید سپس روی گزینهی Upload که در منوی بالا است، کلیک کنید. میتوانید فایلهایی را که مد نظر دارید از این بخش آپلود نمایید. همانطور که میدانید چند نوع فایل وجود دارد و بسته به نوع فعالیت و کسب و کار، پسوندهای فایلها میتوانند متفاوت باشند. بنابراین شما میتوانید پسوندهای مختلفی را از این طریق آپلود نمایید. به عنوان مثال ممکن است فایل شما با پسوند فشرده باشد. یعنی مجموعه فایلهایی دارید که میخواهید همهی آنها را به صورت فشرده شده در داخل هاست خود آپلود نمایید که در این صورت بهتر است از پسوند zip. استفاده نمایید. عدهای از پسوند rar. نیز استفاده میکنند ولی برای اینکه کاربران به راحتی بتوانند فایلها را دانلود کرده و استفاده نمایند بهتر است فایل شما با پسوند zip. فشرده شده باشد. پسوندهای دیگری نیز وجود دارند، اگر فایل شما عکس باشد پسوندی مانند jpg ، png یا اگر فایل شما pdf باشد همان با پسوند pdf. و یا ممکن است به صورت فایل ویدئویی باشد که در این صورت با پسوند mp4. و اگر فایل صوتی باشد با پسوند mp3. هستند. میتوانید این فایلها را آپلود نمایید و در اختیار کاربران خود قرار دهید. تمامی این فایلهای را میتوانید از همین قسمت و با کلیک بر روی Select File آپلود نمایید. که ما از قبل در این قسمت 3 فایل از انواع zip. و فایل به صورت pdf و فایل تصویری آماده کردهایم و تمامی این فایلها را انتخاب میکنیم. البته این فایلها باید به صورت تک تک انتخاب شوند. سپس منتظر میمانید تا این فایلها آپلود شوند.
نکته: در هاست دایرکت ادمین نیز به همین روال است و پس از ورود به هاست دایرکت ادمین و از طریق قسمت FileManager میتوانید اقدام به آپلود فایلهای خود نمایید ولی مسیرها و ایجاد فولدر و آپلود اندکی متفاوتتر از هاست cPanel است و به همین دلیل تصمیم گرفتیم تا آن را به صورت یک آموزش جداگانه برای کاربران در نظر بگیریم.
5- پس از اینکه بارگذاری فایلها به اتمام رسید به پوشهی files برمیگردید و با کلیک بر روی گزینهی Reload مشاهده خواهید نمود که فایلهای شما آپلود شدهاند.
برای اینکه لینک دانلود را به دست آورید کافی است اسم فایل را داشته باشید. ما در این قسمت فایلی به نام files.zip داریم. یک newtab باز میکنیم و در ابتدا نام دامنه را وارد میکنیم و سپس یک / قرار داده و پس از آن مسیری را وارد نمایید که فایل در آن قرار دارد. توجه نمایید فایلهایی که برای آپلود انتخاب کردهایم در مسیر public_html/files قرار دارند که files همان پوشهای است که سه فایل با نامهای logo-1.png , idea.pdf , files.zip قرار دارند و نباید پس از نام دامنه به صورت مستقیم نام فایلی که میخواهید لینک دانلود آن را به دست میآورید وارد نمایید چون در این صورت طبق فیلم با خطا مواجه خواهید شد. در این قسمت public_html نقش خود دامنه را دارد. طبق ویدئو مشاهده میکنید که پس از public_html یک مسیر files داریم: public_html/files بنابراین پس از نام دامنه یک / وارد کرده و سپس یک files وارد کرده و سپس یک / دیگر و پس از آن نام فایلی که میخواهیم لینک دانلود آن را به دست آوریم، وارد میکنیم که در اینجا فایل files.zip را وارد میکنیم:
پس دستور نهایی که در tab باز شده باید وارد نمایید به صورت :
نام فایل دانلودی/ نام پوشهای که فایلهای دانلودی در داخل آن قرار گرفتهاند/ نام دامنه
yourdomain.ir/files/files.zip
پس از آن مشاهده مینمایید که فایل به صورت کامل قابل دانلود است. حالا میخواهیم یک فایل دیگر با پسوند pdf را برای دانلود قرار دهیم. نام فایل idea.pdf است کافی است همان مسیر را با نام فایل قرار داده و کلید Enter را بزنید.
yourdomain.ir/files/idea.pdf
سپس مشاهده میکنید که pdf اجرا میشود. برای اینکه بخواهید pdf های خود را به صورت آنلاین برای کاربران نمایش دهید کافی است آن را با پسوند pdf آپلود نمایید ولی اگر میخواهید کاربر آن را دانلود کرده و سپس باز کرده و مشاهده نماید. کفی است فایل pdf را فشره(zip.) کنید و سپس آپلود کرده و لینک آن را قرار دهید. در این صورت کاربر به صورت فشرده میتواند فایل pdf را دانلود نماید.
فایل بعدی عکس است که مانند مراحل بالا در انتها نام فایل را وارد نمایید:
yourdomain.ir/files/logo-1.png
که ما لوگوی سایت ساز زرین را قرار دادهایم. شما نیز میتوانید لوگوی خود را آپلود کرده و به این شکل در اختیار کاربران قرار دهید.
برای مثال از فایل files.zip استفاده میکنیم. برای اینکه بخواهید لینک دانلود فایلهای خود را در اختیار کاربران قرار دهید، کافی است آدرس فایل مربوطه را به طور کامل کپی کنید. در اینجا آدرس مربوط به فایل files.zip به صورت yourdomain.ir/files/files.zip است که به طور کامل این آدرس را از نوار آدرس کپی کردیم. سپس وارد پیشخوان وردپرس خود شوید (این ویدئو مربوط به وردپرس است)، وارد نوشتههای خود شده و یک نوشتهی جدید ایجاد کنید. برای مثال در عنوان نوشته میتوانید عبارتی مانند: تست دانلود بنویسید و در قسمت دیداری نوشته عبارت دانلود فایل(یا هر عبارت دیگر) را وارد نمایید. پس از آن برای لینک دار کردن نوشتهی دانلود فایل از ابزار مربوط به لینک موجود در وردپرس استفاده نمایید. پس از انتخاب عبارت دانلود فایل موجود در نوشته و کلیک بر روی ابزار لینک در کادر باز شده در قسمت نشانی باید آدرس یا نشانی فایلی که آپلود کردید و از نوار آدرس کپی کردید در کادر نشانی وارد کنید و در متن پیوند هم میتوانید متن دانلود را وارد نمایید. و یک گزینه به نام نمایش پیوند در پنجره/زبانه تازه وجود دارد که اگر این گزینه را انتخاب کنید و کاربر بر روی فایل شما کلیک کرد این فایل در یک پنجره یا tab جدید باز میشود سپس روی گزینهی افزودن پیوند کلیک نمایید. سپس مشاهده میکنید که عبارت شما به صورت زیرخط دار نمایش داده میشود. برای مشاهده تغییرات روی پیش نمایش کلیک نمایید. مشاهده میکنید که دانلود فایل ایجاد شده است و وقتی روی آن کلیک میکنید پنجرهی دانلود باز میشود و فایل دانلود میشود. شما میتوانید مواردی دیگری مانند pdf یا عکس را قرار دهید و وقتی کاربر روی آن کلیک نماید pdf در یک tab جدید باز شود. ولی توجه نمایید که آدرس مربوط به pdf یا عکس باید در قسمت نشانی مربوط به ابزار لینک در وردپرس وارد شوند.
مشاهده کردید که شما هم به راحتی میتوانید برای سایتتان لینکهای دانلود ایجاد کنید. فایلهای خود را در داخل هاست قرار دهید و لینک دانلود آنها را در اختیار کاربران قرار دهید یا اگر فایل خود را در جای دیگری آپلود کردهاید لینک آن را در داخل سایتتان قرار دهید تا برای کاربران قابل دانلود و استفاده باشد.
امیداریم از این آموزش استفادهی لازم را برده باشید و مورد پسند شما واقع شده باشد. از همراهیتان سپاسگزاریم، در آموزشهای بعدی با سایت ساز زرین همراه باشید.
اشتراک گذاری مقاله در:
عالی بود