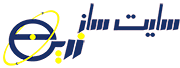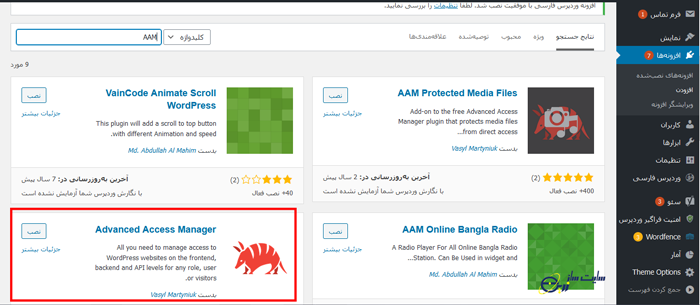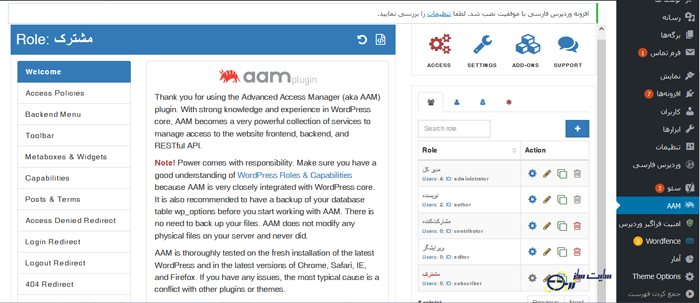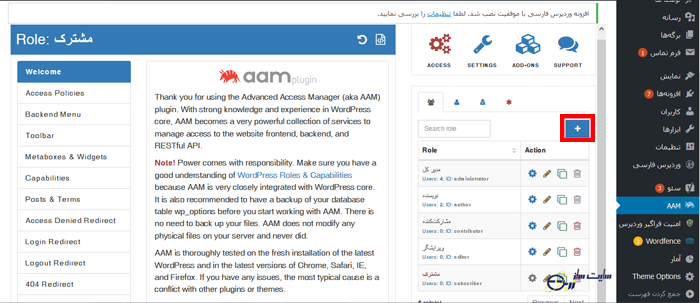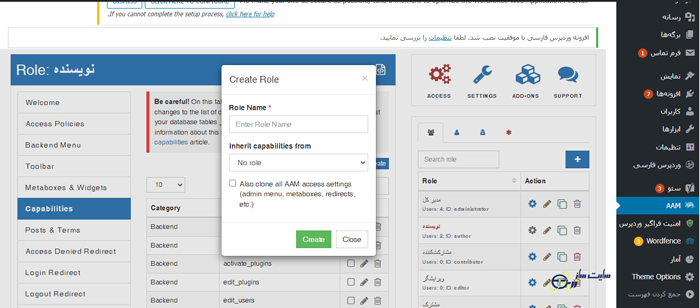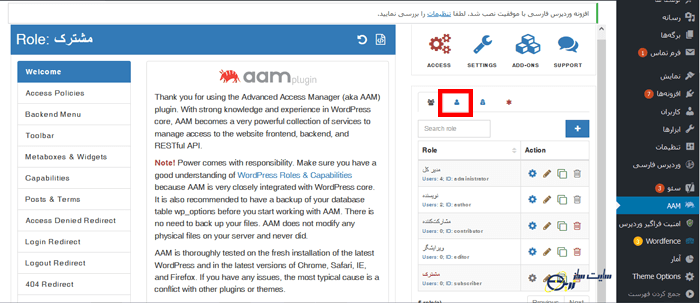وردپرس به صورت پیش فرض، امکان مدیریت کاربران را فراهم کرده است. اما این امکان بسیار محدود است و به شما اجازهی اعمال هر دسترسی و تغییری را نمیدهد. برای اینکه مدیران سایتها بتوانند کاربران سایت را مدیریت کنند و دسترسیهای لازم را برای هر یک از آنها در نظر بگیرند، باید از افزونهها کمک بگیرند. یکی از بهترین افزونههای تعیین سطح دسترسی کاربران در وردپرس ، افزونهی AAM یا همان Advanced Access Manager میباشد. این افزونه به شما اجازه میدهد تا کاربران خود را در نقشهای مدیر کل، نویسنده، مشارکت کننده، مشترک و ویرایشگر (کاربر معمولی) تعریف کنید. هر یک از این نقشها تواناییها و محدودیتهای خاص خود را دارند. همچنین میتوانید نقشهای جدیدی را ایجاد کنید و یا دسترسیهای هر کاربر را فارغ از نقشی که دارد، ویرایش کنید.
برای مثال کاربر نویسنده را در نظر بگیرید. این کاربر به صورت پیش فرض به بخش دیدگاههای سایت دسترسی ندارد. اگر بخواهید این کاربر بتواند به دیدگاهها دسترسی داشته باشد، باید این کار را با افزونهی AAM انجام دهید.
در ادامهی مقاله، نحوه نصب افزونهی Advanced Access Manager، تعیین سطح دسترسیها در این افزونه، تعریف نقشهای جدید و نحوهی ویرایش دسترسیهای کاربران فارغ از نقشهای آنها را آموزش میدهیم. با ما همراه باشید.
۱- مراحل دانلود و نصب افزونه:
شما میتوانید از روشهای مخلفی برای نصب افزونهی AAM استفاده کنید. یکی از این روشها خرید یا دانلود این افزونه میباشد. اما روش دوم که در تصویر زیر نیز مشاهده میکنید، این است که به منوی افزونهی وردپرس خود مراجعه کنید و از بخش افزودن و جستجوی افزونه، عبارت “Advanced Access Manager” یا “AAM” را جستجو کنید.
حال بر روی دکمهی نصب کلیک کرده و افزونه را نصب کنید.
پس از نصب افزونه میتوانید برای هر یک از کاربران موجود دسترسی تعیین کنید، کاربران جدیدی ایجاد کنید و حتی کاربران و دسترسی آنها را ویرایش کنید.
۲- نحوه تعیین سطح دسترسی:
برای اینکه بتوانید نقشهای پیش فرض وردپرس را ویرایش کنید، مراحل زیر را دنبال کنید:
۱- در جدول مربوط به نقشها،بر روی علامت چرخ دهندهی نقش مورد نظر خود کلیک کنید.
۲- از منوی سمت راست، گزینهی قابلیتها (capabilities) را انتخاب کنید.
۳- در بخش وسط، انواع دسترسیهایی که میتوانید برای کاربر مورد نظر انتخاب کنید را مشاهده میکنید. در این بخش تیک به معنای در نظر گرفتن دسترسی برای کاربر و برداشتن تیک به معنای عدم دسترسی است.
نکته۱: تعداد قابلیتها(موارد قابل دسترسی) بیشتر از مواردی است که نمایش داده میشود. برای مشاهده تمامی قابلیتها، بر روی فیلد کشویی که در بالای جدول قابلیتها وجود داردف کلیک کرده و گزینهی ۱۰۰ را انتخاب کنید.
نکته ۲: دو دکمه در بالای جدول قابلیتها با عناوین “ایجاد” و “فیلتر” مشاهده میکنید. اگر میخواهید قابلیت جدید را به لیست قابلیتهای موجود اضافه کنید، باید از دکمهی ایجاد کمک بگیرید. همچنین اگر به دنبال بافتن قابلیت خاصی هستید، از دکمهی فیلتر و فیلد جستجوی پایین استفاده کنید.
۳- افزودن نقش کاربری جدید در وردپرس:
برای اینکه بتوانید نقش کاربری جدیدی را به وردپرس اضافه کنید، باید مراحل زیر را در نظر بگیرید:
۱- روی دکمهی “+” که در بالای جدول نقشها قرار دارد، کلیک کنید.
۲- صفحهای مشابه تصویر زیر مشاهده میکنید. در فیلد اول، نام نقش مورد نظرتان را وارد کنید. دقت کنید که باید از حروف انگلیسی در انتخاب نام استفاده کنید. در فیلد دوم، باید یکی از نقشهای موجود را انتخاب کنید. این نقش همان نقشی است که قرار است دسترسیهای کاربر جدید شما مشابه آن باشد یا به عبارت دیگر، کاربر جدید شما قرار است دسترسیهای خود را از این کاربر به ارث ببرد. بنابراین با انتخاب هر نقش، قابلیتهای کاربر جدید، مشابه کاربر انتخاب شده، میشود. به این نکته توجه کنید که برای کاربر جدید هم مانند سایر کاربران، امکان ویرایش و شخصی سازی دسترسیها وجود دارد. در صورتی که میخواهید تمامی تنظیمات دسترسی افزونه از جمله منوی مدیریت، ریدایرکتها، متاباکسها و … برای کاربر مورد نظر فعال شود، تیک چک باکس موجود را بزنید.
نکته: ممکن است افزونهی شما فارسی یا انگلیسی باشد. در هر صورت توضیح بالا در مورد فیلدهای نمایش داده شده، صادق است.
۳- بر روی دکمهی Create کلیک کنید.
۳- ویرایش دسترسی کاربران در وردپرس:
در صورتی قصد دارد دسترسیهای یک کاربر مشخص را تعیین و ویرایش کنید (به عنوان مثال کاربری به نام X)، باید از روش زیر استفاده کنید:
۱- در جدولی که در سمت راست قرار دارد، روی تب مربوط به کاربران کلیک کنید. در این صورت تمامی کاربران موجود در سایت را به همراه نق هر کدام از آنها مشاهده میکنید.
نکته۱: در صورتی که پیدا کردن کاربر مشخص برای شما مشکل است، میتوانید از کادر جستجو، نام کاربر موردنظرتان را جستجو کنید.
نکته ۲: شما میتوانید از دکمهی “+” برای اضافه کردن کابر جدید استفاده کنید.
۲- پس از پیدا کردن کاربر مورد نظرتان، بر روی علامت چرخ دنده که در کنار آن کاربر قرار دارد، کلیک کنید.
۳- از منوی سمت راست، گزینهی قابلیتها (capabilities) را انتخاب کنید.
۴- در بخش وسط، انواع دسترسیهایی که میتوانید برای کاربر مورد نظر انتخاب کنید را مشاهده میکنید. انتخاب یا عدم انتخاب هر دسترسی، مشابه بخش مربوط به تعیین دسترسی برای نقشها میباشد. همچنین همانطور که قبلتر هم گفته شد، شما با انتخاب گزینهی ۱۰۰ از منوی کشویی، میتوانید قابلیتهای بیشتری را هم مشاهده کنید.
پرسش متداول:
ممکن است این سؤال برای رشما به وجود بیاید که تفاوت تعیین دسترسی برای نقش و تعیین دسترسیها برای کاربران در چیست؟ به این موضوع توجه کنید که زمانی که شما دسترسیهایی را برای یک نقش تعیین میکنید، تمامی کاربرانی که نقش مورد را دارند، دسترسیهای تعیین شده را خواهند داشت. به عنوان مثال ممکن است شما ۳ کاربر از نوع نقش نویسند داشته باشید. اگر بخواهید هر سه این کاربران و هر کاربری که به عنوان نویسنده تعریف میشود، بتوانند به بخش دیدگاهها دسترسی داشته باشند، باید این دسترسی را برای نقش نویسنده فعال کنید. اما در صورتی که میخواهید از بین این ۳ نویسنده فقط یکی از آنها امکان دسترسی به بخش دیدگاهها را داشته باشد، باید از بخش کاربران اقدام کنید.