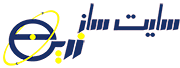آموزش اتصال outlook به ایمیل هاست

قصد ما از این آموزش این می باشد که به شما نحوه انجام تنظیمات نرم افزار outlook برای اتصال به ایمیل شما در هاست را ارائه دهیم بنابراین در ادامه این آموزش مارا همراهی نمایید
مقاله های مرتیط:
آموزش تصویری ایجاد اکانت ایمیل سایت در هاست
آموزش تصویری نحوه ایجاد اکانت ایمیل در هاست دایرکت ادمین
1 – در مرحله اول باید نرم افزار outlook را باز کنید سپس از قسمت منوی file این نرم افزار گزینه Add Account را انتخاب نمایید که برای شما مطابق تصویر زیر نمایش داده می شود
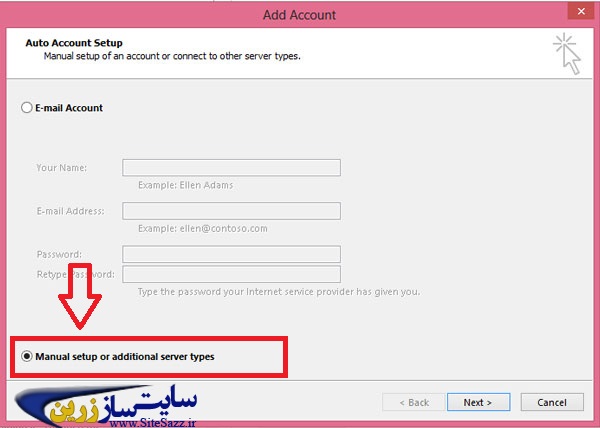
در این صفحه باید گزینه Manual Setup or additional types که پایین صفحه وجود دارد را انتخاب کنید سپس برروی گزینه next کلیک نمایید
2 – سپس شما وارد صفحه ای همانند شکل زیر می شوید و گزینه ای که باید در این صفحه انتخاب نمایید گزینه POP or IMAP می باشد و در آخر باید بر روی گزینه next کلیک نمایید
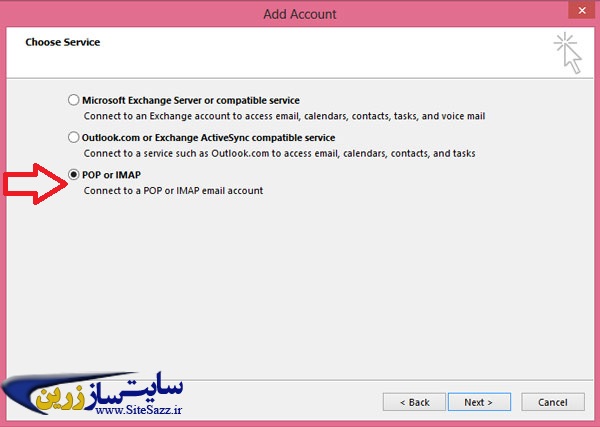
3 -در صفحه زیر اطلاعات مربوط به ارتباط و ایمیل خود را باید قرار دهید:
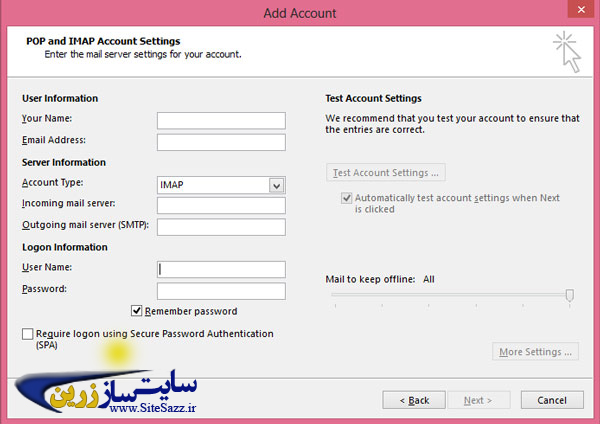
Email Address : آدرس ایمیل هاست شما مانند آدرس info@sitesazz.com
Account Type : در این بخش گزینه IMAP را انتخاب کنید.
Incoming mail server : ادرس ایمیل اکانت هاست خود مانند info@sitesazz.com که به جای sitesazz.con باید آدرس دامنه خود را قرار دهید
Outgoing mail server : ادرس ایمیل اکانت هاست خود مانند info@sitesazz.com که به جای sitesazz.con باید آدرس دامنه خود را قرار دهید
User Name :آدرس کامل ایمل هاست خودPassword : پسور مربوط به ایمیل هاست خود.
4 – دکمه More Settings بعد از اینکه مشخصات را وارد کردید فعال می شود پس از ان در همین صفحه و فقط در زبانه دوم Outgoing Server گزینه های My outgoing server(SMTP) requires authentication و Use same settings as my incoming mail server را فعال نمایید
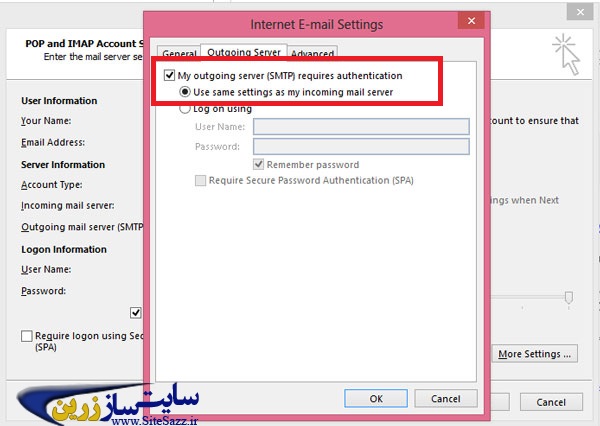
5 – پس از اینکه مراحل بالا انجام گرفت باید وارد زبانه سوم یعنی Advanced شوید که در این صفحه باید تنظیمات مربوط به پورت ها را انجام دهید . شما باید در بخش More Settings این صفحه ، پورت SMTP بر روی 587 و پورت IMAP بر روی 143 تنظیم شود.
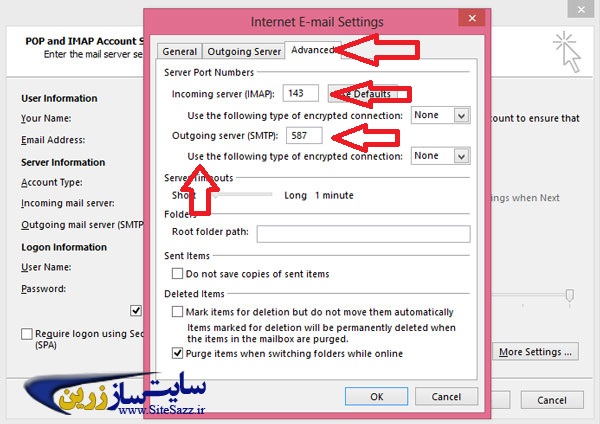
6 – گزینه Use the following type of encrypted connection موجود در تب Advanced را باید برروی Auto قرار دهید و حتما انجام این کار را فراموش نکنید
7 – سپس باید گزینه ok را انتخاب و در پنچره اصلی برروی گزینه next کلیک کنید تا به صورت تست ، اتصال انجام شود و نامه آزمایشی اراسال گردد
حال اگر زمانی در حال اتصال یا ارسال نامه آزمایشی با خطا روبرو شدید باید موارد زیر را برای رفع خطا بررسی نمایید :
1 – حتما آدرسی که در قسمت Username وارد می کنید باید درست وارد شود
2 – پسورد ایمیل که وارد می کنید باید صحیح و با دقت انجام شود
3 – حتما باید مطمئن شوید که ISP یا سرویس دهنده اینترنت پورت 587 یا 143 را مسدود نکرده باشند.
4 – دقت کنید گزینه Require logo using Secure Password Authentication را علامت نزده باشید.