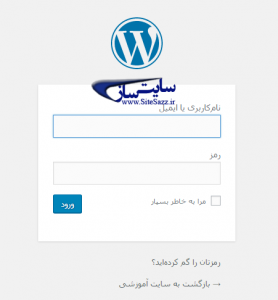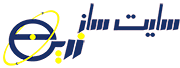آموزش نصب وردپرس در هاست سی پنل

آموزش نصب وردپرس در هاست سی پنل یکی از مهم ترین آموزش ها می باشد همچنین برای افرادی که با وردپرس کار می کنند این سوال پیش می آید که چگونه با توجه به تغییراتی که انجام شده در هاست خود اقدام به نصب وردپرس کنند بنابراین در این آموزش به نحوه نصب وردپرس در هاست سی پنل پرداخته ایم
نصب وردپرس روی Cpanel
برای اینکه وردپرس زا در سی پنل نصب نمایید باید آخرین نسخه وردپرس را داشته باشید برای همین ابتدا وردپرس را دانلود نمایید و بعد از دانلود باید به صورت یک فایل زیپ شده روی دسکتاب خودتان ذخیره نمایید
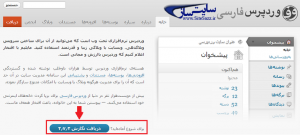
سپس وارد سی پنل خود شوید و مراحل نصب وردپرس را بر روی هاست آغاز کنید.
بارگذاری وردپرس
همانند شکل زیر ابتدا روی هاست خود وارد بخش پوشه فایل ها شوید
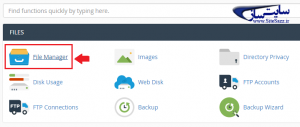
بعد از اینکه روی File Manager کلیک می کنیدسمت چپ صفحه ای که وارد آن شده اید همانند شکل زیر پوشه public_html را مشاهده می کنید.
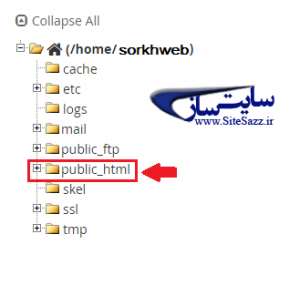
ریشه هاست شما پوشه pubilc_html است و در این پوشه باید فایل های وردپرس را قرار دهید
همانند شکل زیر از طریق گزینه upload در هاست نسخه وردپرس را به صورت فایل zip آپلود کنید.

و بعد از به پایان رسیدن پوشه وردپرس روی پوشه زیپ کلیک راست نمایید و با انتخاب گزینه Extract پوشه وردپرس را از خارج می شود
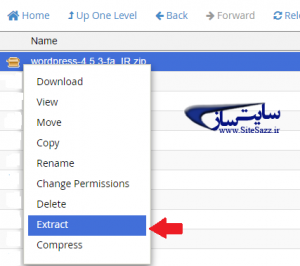
زمان extract کردن نسخه وردپرس حتما باید فایل زیب موجود در داخل سی پنل را پاک نمایید
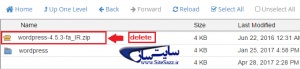
سپس پوشه آبی رنگی که در شکل بالا وجود دارد کلیک نمایید تمام فایل های درون پوشه wordpress را از درون پوشه وردپرس به پوشه public_html انتقال دهیم.
برای اینکه تمام فایل های وردپرس را برروی تمامی فایل ها منتقل نماییم همانند شکل زیر باید گزینه Move را انتخاب کنید
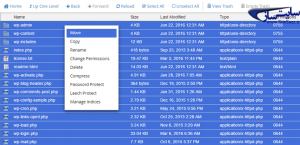
زکمانی که گزینه “Move” را انتخاب می کنید پنجره ای باز می شود که در این پنجره مسیر فعلی تمام فایل های وردپرس به صورت public_html/wordpress/ مشخص شده است و شما باید کلمه wordpress را از مسیر مشخص شده در شکل پاک کنید و فایل ها را به پوشه public_html برای نصب وردپرس روی Cpanel انتقال دهید.
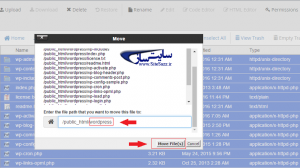
ساخت پایگاه داده
بعد از انجام مراحل بالا باید به دیتابیش و انجام کارهای مربوط به آن بپردازید برای همین بر روی گزینه Database ®MysQl در داخل سی پنل که در شکل زیر مشخص شده کلیک کنید.
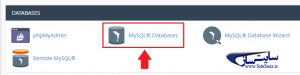
پس وارد صفحه ای همانند شکل زیر می شوید که در این صفحه باید یک دیتابیس برای وردپرس خود ایجاد نمایید
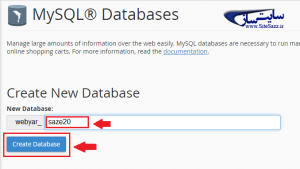
:webyar نام کاربری هاست می باشد و باید یک نام دیتابیس انتخاب و تایپ کنید در این آموزش نام دیتابیس را مطابق شکل بالا saze20 انتخاب نموده ایم
سپس برروی دکمه create Database کلیک می کنید و یک پاپگاه داده با نام webyar_saze20 ایجاد می شود.
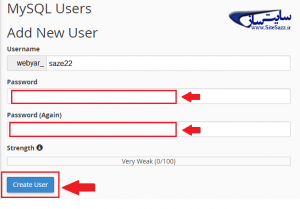
در شکل بالا باید برای پایگاه داده خود پسور انتخاب نمایید و آن را فراموش نکنید زیرا در مراحل بالا به آن نیاز می باشد
در مرحله بعد باید طبق شکل زیر نام کاربری را به پایگاه داده اضافه کنیم
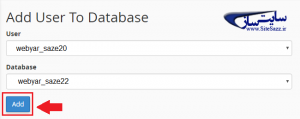
بعد از انتخاب دکمه “Add”وارد صفحه ای می شوید که باید تمام گزینه های آن را انتخاب نمایید پس سپس بر روی دکمه “Make change” کلیک کنید تا برای نصب وردپرس روی Cpanel پایگاه داده به صورت کامل ایجاد شود.
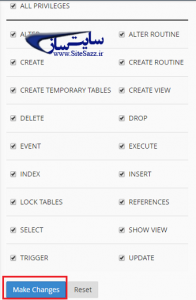
در این قسمت مراحل ایجاد پایگاه داده به پایان رسیده است
نصب و راه اندازی وردپرس
در این مرحله باید فایل های وردپرس را نصب نمایید برای همین بایدآدرس سایت خودتان را در مرورگر وارد نمایید و زمانی که مراحل بالا را به درستی انجام داده باشید هنگام وارد کردن آدرس سایت خود در مرورگر با صفحه ای مطابق شکل زیر مواجه می شوید.
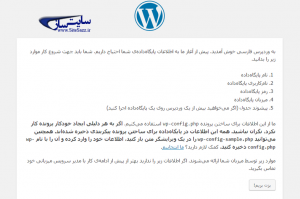
در فرم این صفحه مطابق شکل زیر باید نام پایگاه داده و نام کاربری و پسورد آن را به درستی وارد کنید و به سایر گزینه ها مثل میزبان پایگاه داده و پیشوند جدول کاری نداشته باشید.
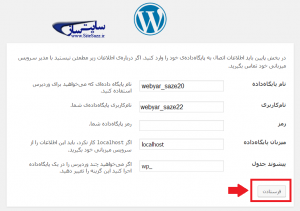
سپس با زدن دکمه “فرستادن ” وارد صفحه ای مطابق شکل زیر به شما نشان داده می شود.
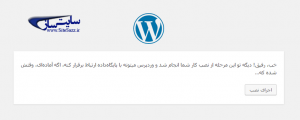
با زدن دکمه “اجرای نصب ” وارد صفحه ای مطابق شکل زیر می شوید که باید در آن نام کاربری و پسورد ورود به سیستم وردپرس را مشخص کنید.
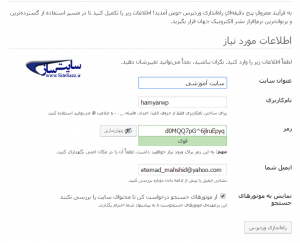
نصب وردپرس روی Cpanel به طور تمام و کاملپس از فشردن دکمه ” راه اندازی وردپرس” انجام می شود و با استفاده از نام کاربری و پسوردی که در مرحله قبل تعریف کردید وارد سیستم وردپرس خود شوید.