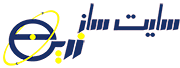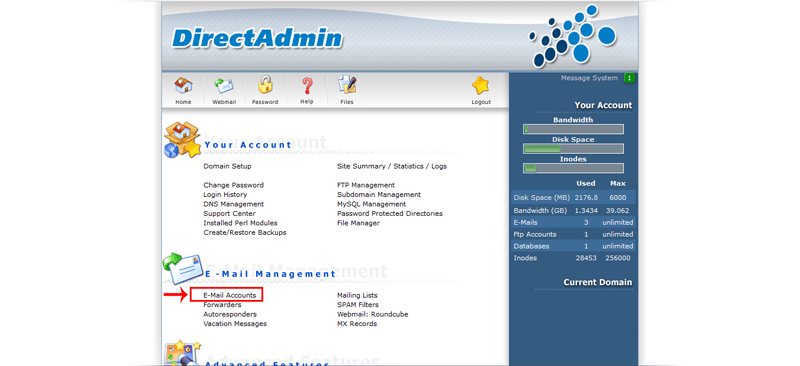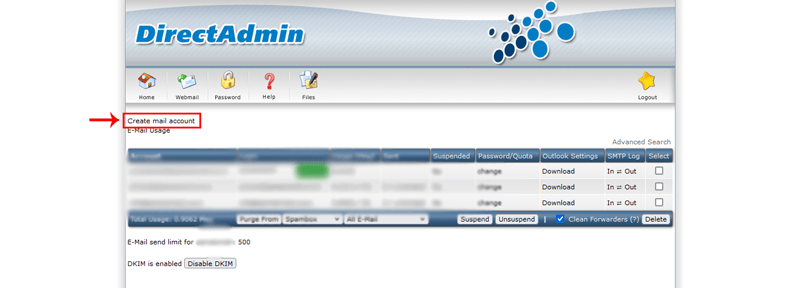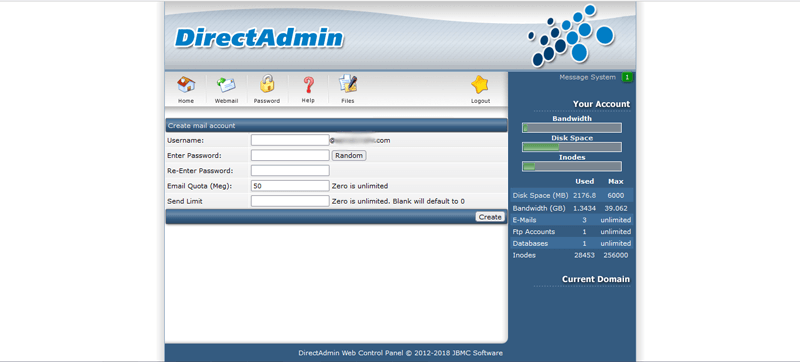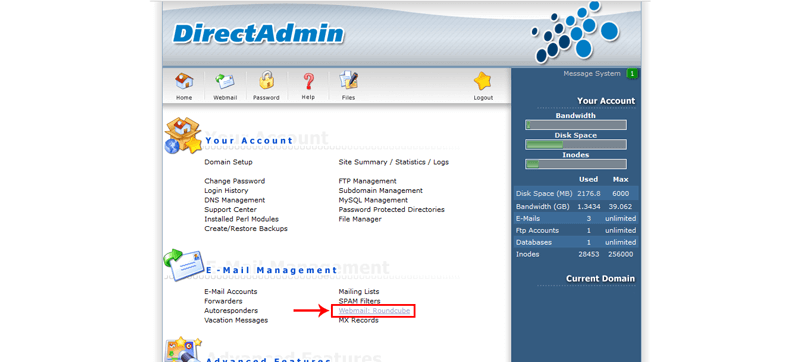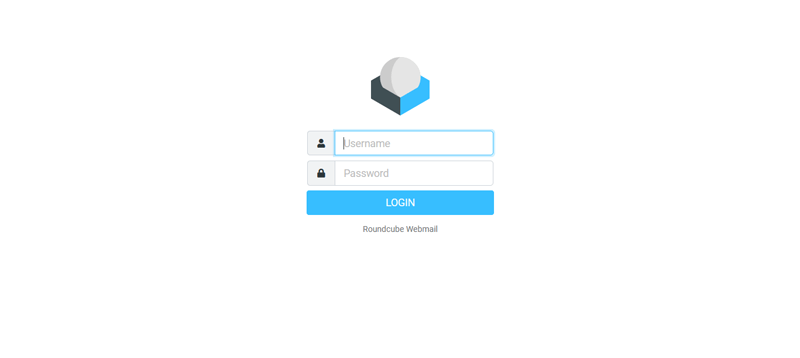یکی از اولین و پرتکرارترین سؤالاتی که در ذهن افرادی که به تازگی سایت خود را راهاندازی کردهاند، ایجاد میشود، این است که این افراد چگونه میتوانند ایمیلی را در هاست خود و با نام دامنهی سایت خود ایجاد کنند. در این اموزش قصد داریم تا نحوهی ایجاد ایمیل در هاست دایرکت ادمین و روش استفاده از آن را توضیح دهیم.
ایجاد ایمیل با نام سایت در هاست دایرکت ادمین
قبل از اینکه روش ایجاد ایمیل در هاست دایرکت ادمین را توضیح دهیم، لازم است توضیحاتی را ارائه دهیم تا برخی از ابهامات احتمالی برطرف شود.
شکل کلی ایمیلی که با نام سایت در هاست خود ایجاد میکنید به صورت زیر است:
X@DomainName.com
که در آن متغیر X میتواند مقدار دلخواه شما را داشته باشد. به عنوان مثال در صورتی که شما میخواهید ایمیلی را برای بخش پشتیبانی سایت خود ایجاد کنید، میتوانید مقدار متغیر X را برابر با support در نظر بگیرید. در این صورت ایمیل شما به صورت support@ DomainName.com خواهد بود.
نکته 1: ممکن است بگویید پسوند دامنهی سایت شما .ir است. در این صورت هم موضوع تفاوت نمیکند و آدرس ایمیل شما به صورت X@DomainName.ir خواهد بود.
نکته 2: شما میتوانید چندین ایمیل در هاست خود ایجاد کنید.
نحوه ایجاد ایمیل در هاست دایرکت ادمین
در این بخش، نحوهی ایجاد ایمیل در هاست دایرکت ادمین به صورت گام به گام و تصویری آموزش داده میشود. برای این کار، دستورالعملهای زیر را به ترتیب دنبال کنید:
1- وارد هاست خود شوید.
2- از بخش Management E-Mail ، گزینهی “E-Mail Accounts” را انتخاب کنید.
3- بر روی گزینهی Create Mail Account کلیک کنید.
4- در صفحهی نمایش داده شده، مقدار فیلدها را به صورت زیر پر کنید:
-
-
-
- برای فیلد “Username” ، مقدار دلخواه خود را وارد کنید. این فیلد همان X”” در مثالهای بالا است. این متغیر میتواند متناسب با نیازهای شما مقادیری مانند info، admin، support ، نام کارمندان، عنوان کارمندان و … را داشته باشد.
- در بخش “Enter Password” باید رمز دلخواهی را برای ایمیل خود وارد کنید. با کلیک بر روی دکمهی Random، رمزی به صورت تصادفی برای ایمیل شما انتخاب میشود. اما بدون استفاده از این دکمه، میتوانید رمزی را مطابق با سلیقهی خود وارد کنید.
-
-
به این نکته توجه کنید که برای اینکه رمز انتخابی شما مورد تأیید سیستم قرار بگیرد، لازم است از حروف بزرگ و کوچک، عدد و کاراکتر در آن استفاده شود. در صورت انتخاب گزینهی Random، نگران عدم آگاهی از رمز نباشید. پس از ایجاد موفقیتآمیز ایمیل، این پسورد به همراه سایر اطلاعات ایمیل به شما نمایش داده خواهد شد.
-
-
-
- در فیلد “Re-Enter password”، پسورد مورد نظر را دوباره تکرار کنید.
-
-
-
-
-
- فیلد “Email Quota” میزان فضایی است که ما برای ایمیل خود در نظر میگیریم. معمولا این مقدار به صورت پیش فرض برابر با 50 مگابایت در نظر گرفته شده است. در صورتی که میخواهید این فضا را برابر را با نامحدود در نظر بگیرید، مقدار آن را برابر با 0 قرار دهید.
-
-
به این نکته توجه کنید که عبارت “نامحدود” به معنای کاملا نامحدود بودن نیست. بلکه مقدار آن تا حدی است که هاست ما جا دارد، یعنی تا حدی که میزبان هاست به ما دسترسی داده است.
-
-
-
- فیلد “Send Limit” ، حداکثر میزان فضا و مقداری است که شما میخواهید ارسال کنید. همانند فیلد قبل، قرار دادن عدد صفر به معنای “نامحدود” بودن میزان فضا خواهد بود. بهتر است محدودیتی برای این مورد در نظر گرفته شود. به عنوان مثال 1000 عدد در روز. چون در صورت عدم در نظر گرفتن محدودیت، ممکن است تعداد زیادی ایمیل ارسال شود ، در این صورت امکان ارسال اسپم و یا ناخواستهی تعداد زیادی ایمیل و در نهایت بن شدن هاست وجود خواهد داشت.
-
-
5- بر روی دکمهی Create کلیک کنید.
6- در صفحهی نمایش داده شده، اطلاعیهی ایجاد موفقیت آمیز ایمیل و اطلاعات مربوط به آن، نمایش داده میشود و کار ایجاد ایمیل در این بخش به پایان میرسد.
نحوه استفاده از ایمیل ایجاد شده در هاست
برای استفاده از ایمیل ایجاد شده، مراحل زیر را دنبال کنید:
1- وارد صفحه اصلی هاست خود شوید.
2- در بخش Management E-Mail ، یکی از گزینههای “Webmail” را انتخاب کنید. معمولا از webmail: Roundcube استفاده میشود.
3- در صفحهی باز شده، در فیلد “Username” ایمیل ایجاد شده و در فیلد “Password“ رمز ایمیل را وارد کنید و بر روی دکمهی Login کلیک کنید.
نکته: در صورتی که میخواهید بدون ورود به هاست، به ایمیل خود دسترسی داشته باشید، کافی است در نوار آدرس مرورگر، بعد از نام دامنهی سایت خود، عبارت “webmail/” را تایپ کنید.
مثال:
DomainName.com/roundcube
در این صورت به طور مستقیم به صفحهای که در مرحلهی 3 نمایش داده میشود، وارد میشوید.
4- در صفحهی نمایش داده شده، میتوانید موارد مربوط به استفاده و مدیریت اکانت ایمیل خود را انجام دهید.